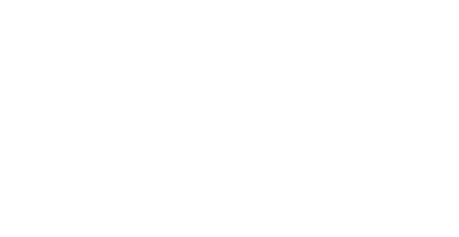Nel suo genere la Dash Cam VIA Mobile360 D700 AI è una telecamera smart molto interessante. Avvisa di incidenti imminenti, fornisce un suono di notifica quando l’autista è distratto alla guida e registra tutto ciò che accade davanti e dietro il veicolo e mantiene in memoria gli eventi critici.
Di per sé, queste sono funzioni interessanti, ma il punto forte per i gestori di flotte si trova nella gestione online centralizzata. Dalla console di gestione centrale, il gestore della flotta ha a portata di mano, una visione completa a 360 gradi di tutti i conducenti e dei veicoli e dispone di accesso ai dati necessari,. Diamo uno sguardo dettagliato alle funzionalità disponibili per il gestore della flotta attraverso l’interfaccia di gestione della flotta su Cloud di Mobile360.
I prerequisiti per il controllo dei dispositivi D700 dalla gestione centrale sono la registrazione del conducente, la registrazione del veicolo, l’installazione di VIA Mobile360 D700 nel veicoloe la configurazione delle funzioni legate all’intelligenza artificiale.
Controllo Centralizzato Completo
L’accesso a tutte queste impostazioni avviene tramite l’interfaccia di amministrazione. Questa interfaccia consente l’accesso completo ai dati di veicoli e conducenti. Le impostazioni nelle preferenze di amministrazione hanno la precedenza su tutte le impostazioni locali.
Impostazioni di Sistema
Anche se le impostazioni di D700 sono modificabili localmente, l’ambiente di test di VIA applica le impostazioni di gestione della flotta su cloud. Tutte le modifiche apportate qui verranno filtrate dal centro di comando online principale per tutti i dispositivi collegati Queste impostazioni sono descritte di seguito e tutte le modifiche apportate qui sostituiscono tutte le impostazioni effettuate localmente sui dispositivi D700 collegati.
- Unità specificare quale tipo di unità di misura utilizzare. È possibile selezionare sistema metrico, imperiale o personalizzato per gli Stati Uniti. Questa opzione influisce sulla visualizzazione di velocità, consumo di carburante e distanza.
- Durata scansione di accesso imposta quanto tempo ha il conducente per eseguire la scansione del codice QR dopo aver acceso D700. Il valore predefinito è 60 secondi.
- Ritardo immagine di accesso imposta dopo quanto tempo dalla scansione del codice QR viene scattata l’immagine del conducente. L’immagine viene scattata in via precauzionale per confermare l’identità del conducente. Il tempo impostato per opzione predefinita è di tre minuti.
- Durata registrazione di allarme imposta per quanto tempo viene registrato il video all’attivazione di un allarme. Le opzioni disponibili sono 10, 20 e 30 secondi. Gli avvisi di collisione e gli avvisi avviati dal conducente includono anche le riprese effettuate 10 secondi prima dell’evento. La collisione in modalità parcheggio inizia a registrare immediatamente dopo l’avvio.
- Sensibilità allarme indica il livello di soglia per l’attivazione di un allarme. Una sensibilità elevata attiva più frequentemente gli allarmi, mentre una ridotta ne attiva meno. Queste impostazioni possono essere modificate per adattarsi a situazioni particolari.
- Registrazione audio è sempre attivo per i video di collisioni ma può anche essere opzionalmente impostato per registrare ogni spostamento.
- Volume allarme imposta il volume del segnale di allarme proveniente da D700 nel veicolo. Sono disponibili quattro impostazioni per il volume: 1=25%, 2=50%, 3=75%, 4=100%
- Volume chiamata bidirezionale imposta il volume delle chiamate bidirezionali tra il veicolo e la gestione della flotta. Sono disponibili quattro impostazioni per il volume: 1=25%, 2=50%, 3=75%, 4=100%
- Allarmi audio ADAS abilita gli allarmi audio per l’avviso di abbandono della corsia (LDW) e l’avviso di collisione frontale (FCW)
- Allarmi audio DMS abilita gli allarmi audio in caso di affaticamento del conducente, conducente che sta fumando, guida distratta e uso del telefono.
Monitoraggio in Tempo Reale
Questa pagina fornisce il monitoraggio in tempo reale dei veicoli registrati. Selezionando “On-road” verranno visualizzati tutti i veicoli attualmente attivi, “Off-road” mostrerà quelli che non sono attualmente attivi. Il pannello in basso mostra i veicoli, consentendo di effettuare chiamate bidirezionali e attiva altre funzioni per i veicoli attivi e mostrando l’ultima posizione nota per quelli che non sono attivi. Il pannello di monitoraggio in tempo reale mostra il nome del veicolo e visualizza tre schede per ulteriori informazioni.
- Informazioni visualizza numero di targa, flotta, nome del conducente (o sconosciuto), velocità, consumo di carburante, posizione GPS corrente, immagine del conducente e pulsante per la chiamata bidirezionale.
- Collisione visualizza data, ora, velocità, posizione ed eventuali video registrati di collisioni.
- Video in tempo reale visualizza la velocità, il consumo di carburante, la posizione e il video in tempo reale della telecamera anteriore e del conducente.
NOTA: A causa della larghezza di banda e delle considerazioni sul costo dei dati, tutti i video KVS in streaming in tempo reale vengono registrati a una risoluzione di 640×480 a 15 fps.
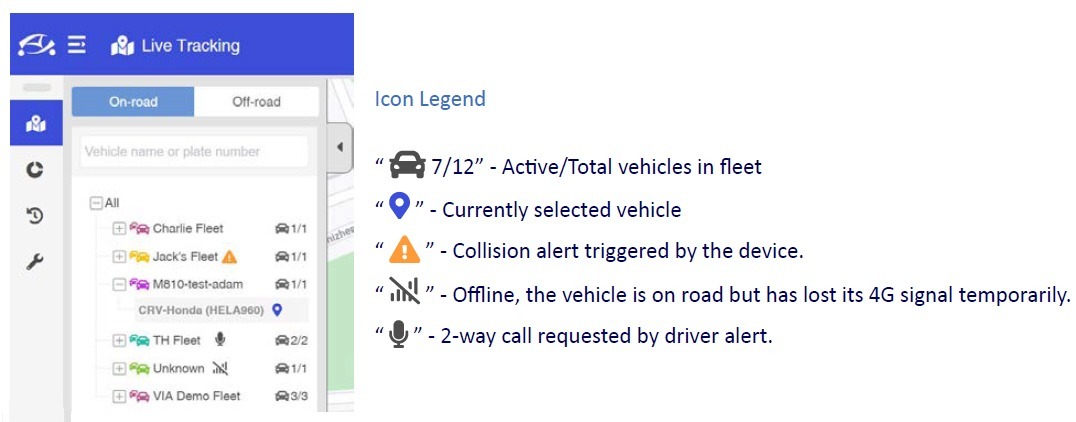
Avvisi di Collisione
Gli avvisi di collisione possono essere visualizzati facendo clic sull’icona a forma di campana a destra del menu dell’intestazione o facendo clic sull’icona di avviso accanto a un veicolo nel monitoraggio in tempo reale. Quando viene inviato un avviso di collisione da un dispositivo VIA Mobile360 D700 al cloud VIA Fleet, l’icona a forma di campana nella barra superiore visualizzerà un punto rosso per indicare che è stato inviato un nuovo avviso. Gli avvisi inviati nelle ultime 24 ore verranno mantenuti nell’elenco.
Facendo clic sull’icona a forma di campana si aprirà un elenco di avvisi del giorno, comprendenti informazioni su veicolo, flotta, luogo di collisione, conducente e ora di ciascun avviso. Facendo clic sulla posizione del veicolo, si accederà alla sezione “Alert (Avviso)” della pagina “Trip History (Cronologia viaggi)“ dove sarà selezionato automaticamente il veicolo e visualizzato il video relativo.
Nella pagina “Live Tracking (Monitoraggio in tempo reale)” verrà visualizzata un’icona di avviso accanto al veicolo nell’elenco sul lato sinistro della pagina. Selezionare il veicolo, quindi selezionare l’icona “Avviso” nella finestra a comparsa per visualizzare le informazioni e i video di avviso di collisione.
NOTA: Le istantanee mostrate vengono caricate automaticamente, ma i video vengono caricati successivamente sul portale di gestione della flotta su Cloud di VIA.
Chiamata Bidirezionale
È possibile effettuare chiamate bidirezionali tra il veicolo e il centro di gestione della flotta. Per avviare una chiamata, è necessario tenere premuto il pulsante di registrazione breve /chiamata bidirezionale che invia una notifica al portale di gestione della flotta su Cloud. Il punto rosso sull’icona di avviso di chiamata (un piccolo microfono) indica una richiesta di chiamata.
L’area di notifica dell’avviso di chiamata dispone di due schede. La scheda “Notification (Notifiche)” mostra le richieste dell’ultima ora e la scheda “Missed Calls (Chiamate perse)” mostra le richieste senza risposta delle ultime 24 ore. Le richieste ripetute dallo stesso conducente manterranno le notifiche nella scheda “Notification (Notifiche)” e aumenteranno il registro delle richieste di chiamata. I dettagli relativi al veicolo e al conducente sono indicati con ogni richiesta di chiamata.
Opzioni di stato:
- Microfono verde – Veicolo in viaggio, connesso in 4G, possibilità di effettuare chiamate facendo clic
- Ricevitore rosso – Chiamata attiva, fare clic per scollegarsi
- Barre del segnale (sbarrate) – Connettività 4G persa
- Veicolo (sbarrato) – Veicolo non attivo
Durante una chiamata, lo stato della chiamata viene visualizzato nella barra dei menu in alto. L’indicatore di stato della chiamata è sempre presente nel menu in alto, quindi è possibile navigare verso qualsiasi pagina del portale di gestione durante la chiamata. Vengono visualizzati lo stato della chiamata, il nome del conducente e il pulsante “Termina chiamata”. Fare clic su “Termina chiamata” quando la chiamata è terminata.
Dashboard e Gestione
La dashboard fornisce un riepilogo di tutti i dati disponibili sulla flotta. I dati visualizzati possono essere filtrati per data per gli ultimi 7 giorni, ultimo mese, ultimo anno o un intervallo personalizzato.
La dashboard mostra le seguenti informazioni:
- Elenco delle flotte – Un elenco di tutte le flotte
- Ore di guida – Il tempo trascorso alla guida dall’accesso (totale/medio)
- Distanza percorsa La distanza percorsa (totale/media)
- Consumo di carburante – Il carburante consumato (totale/medio)
- Avvisi di collisione – Il numero totale di avvisi con un elenco dei veicoli e del totale collisioni per ogni veicolo
- Punteggio del conducente – Il punteggio medio del conducente e un elenco di punteggi per conducente
- Ore totali di guida – Grafico a barre di monitoraggio delle ore di guida
- Distanza totale del conducente – Grafico a barre della distanza percorsa
- Consumo totale di carburante – Grafico a barre del consumo giornaliero di carburante
- Classifica per veicolo – Tabella delle classifiche dei veicoli
- Classifica per conducente – Tabella delle classifiche dei conducenti
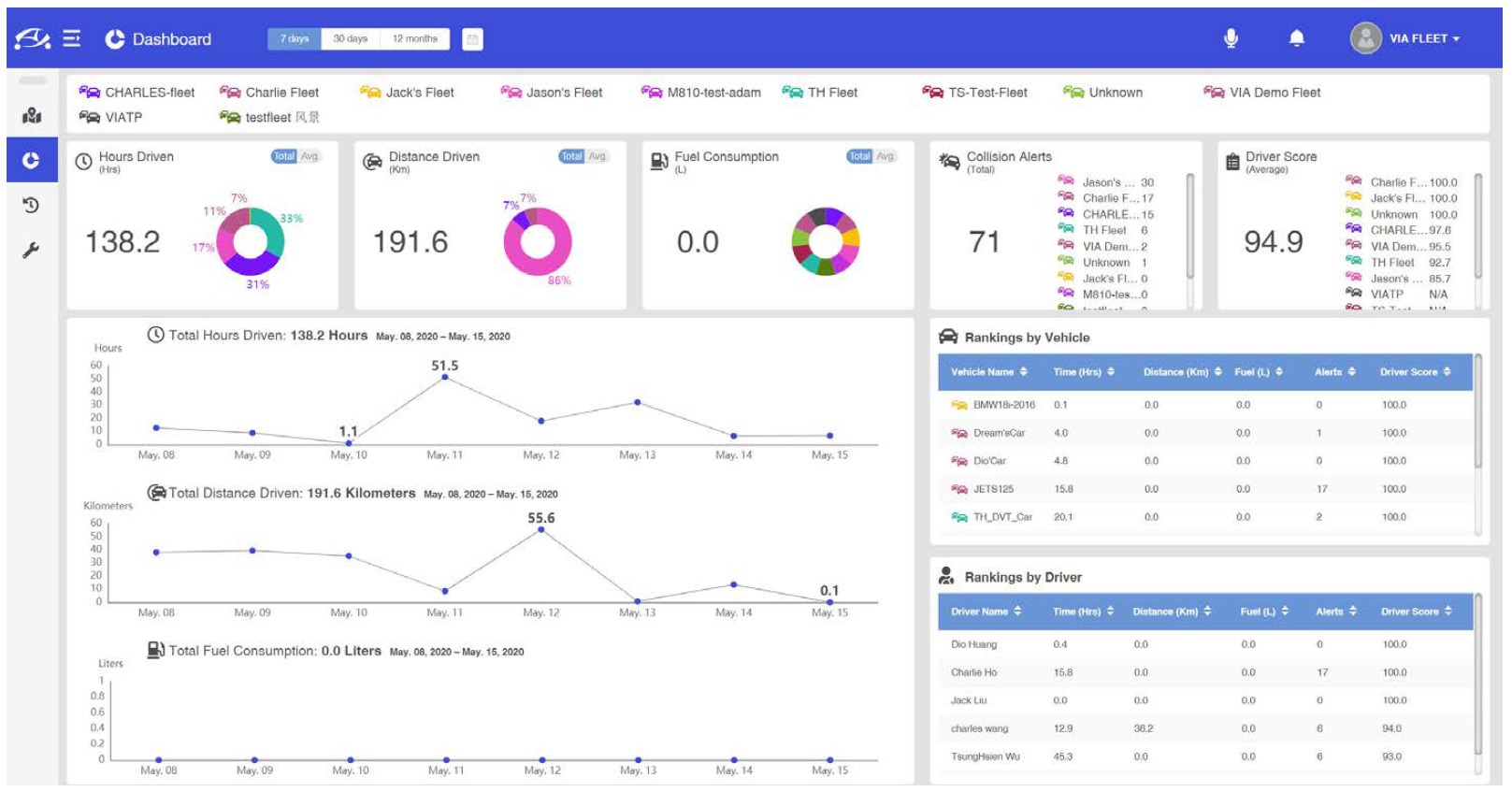
Controllo Totale da un’Interfaccia Unica
La gestione della flotta su Cloud di VIA mette il controllo dell’intera flotta di veicoli nelle mani del gestore della flotta consentendogli di controllare tutto da un’unica interfaccia. La gestione di più veicoli e conducenti non è mai stata così semplice.