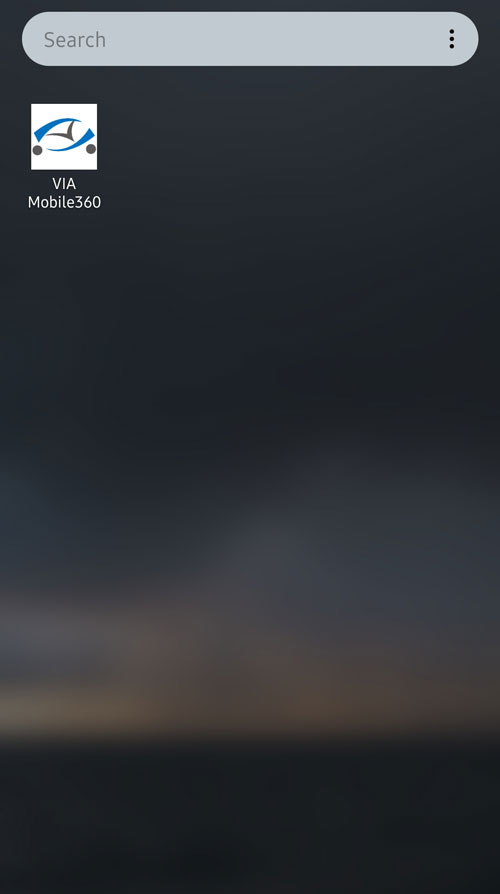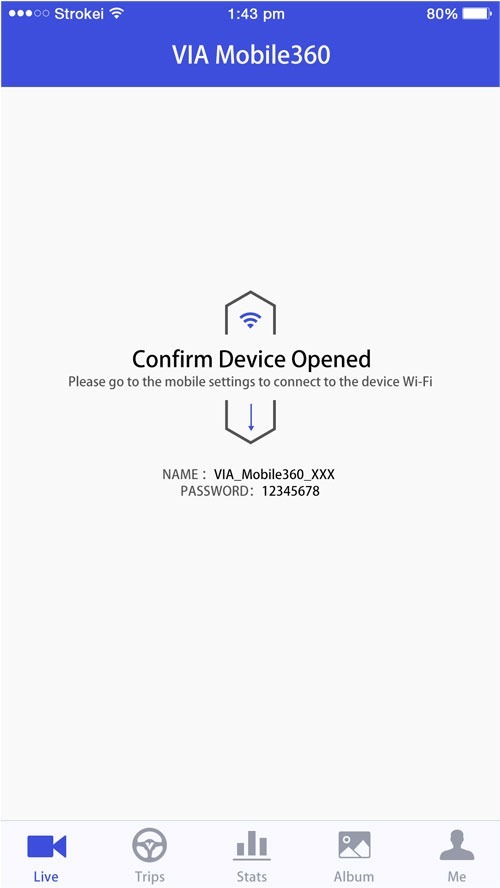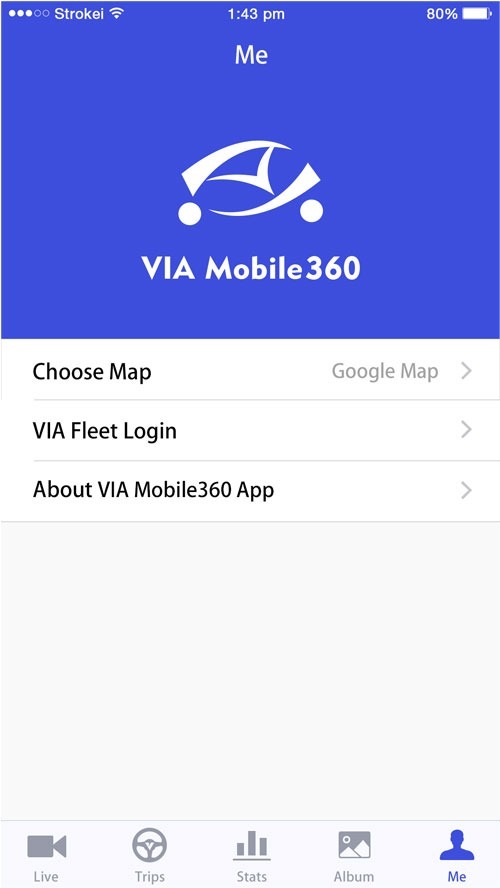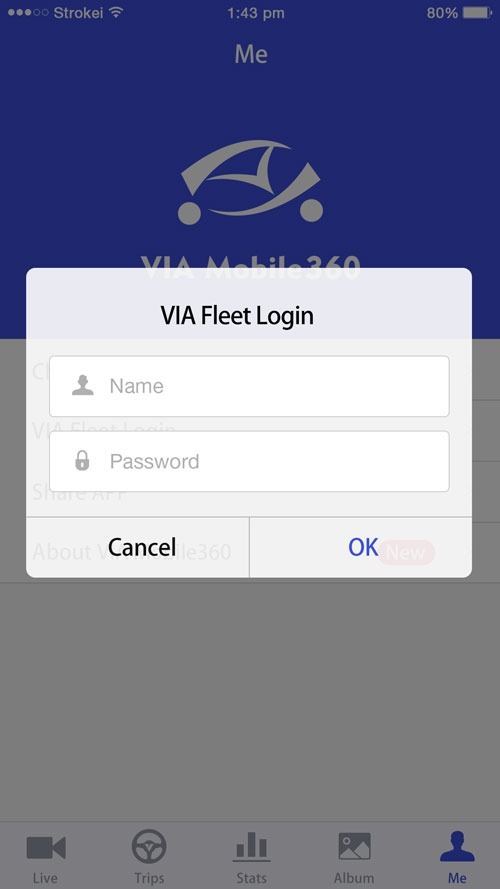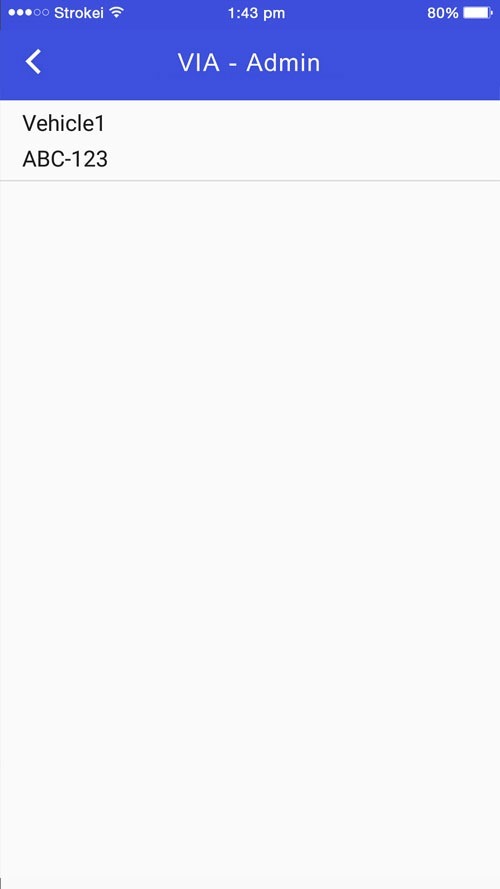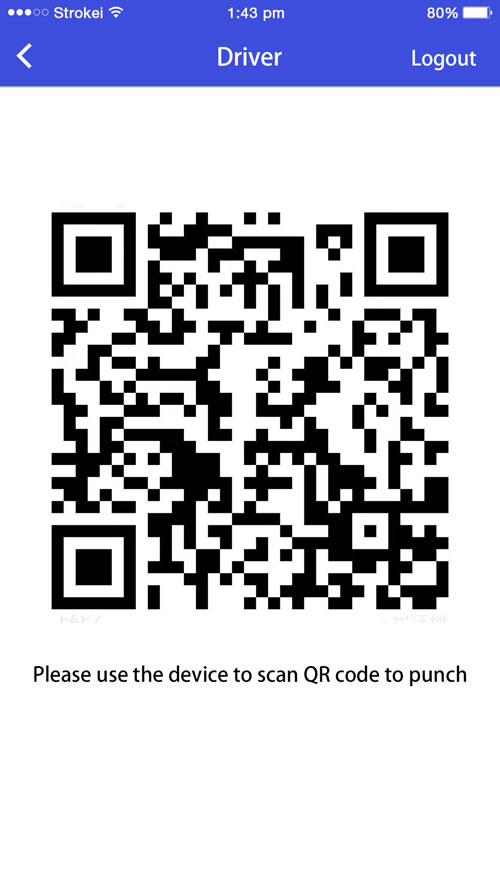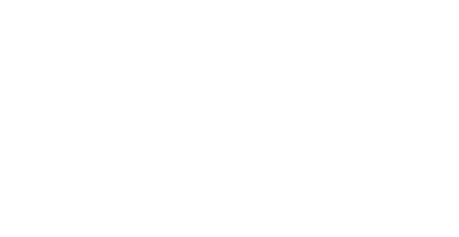Cloud-connected dash cams allow centralized data collection and give comprehensive oversight of a vehicle fleet from any remote location with an internet connection. This connectedness provides fleet managers the tools they need to monitor vehicles and drivers on the go, and the data to analyze routes and driver behavior. The combination of these tools gives fleet managers the ability to organize their vehicles and drivers better, improve safety and efficiency, and reduce incidents and liability.
The VIA Mobile360 D700 AI Dash Cam is a smart in-vehicle drive recorder that maintains an internet connection through a 4G LTE mobile connection. It’s smart because it is not only a video recorder but a powerful yet compact computing device. It uses AI technology to analyze vehicle behavior on the go, providing audio feedback to the driver for dangerous driving behaviors and situations. The video feed can even be broadcast live to the command center.
After the installation of the D700 in the vehicle and setup of the vehicle and driver information is complete, the following fleet information will be available in the online administrative area.
- Live tracking (vehicles and drivers)
- Dashboard with statistics (fleets, vehicles, and drivers)
- Trip history (vehicles and drivers)
- Management (fleets, vehicles, and drivers)
The initial setup requires the entry of vehicle data, driver information, and associating the D700 with a particular vehicle. The five steps are outlined in the sections that follow.
You can also watch the video below which follows the same steps highlighted in this article:
Step 1: Fleet Information Setup
Login to the web interface at https://mobile360.viatech.com, and add a fleet. The fleet is a collection of vehicles, you can edit, add, or remove fleets at any time, and you can freely move vehicles between fleets. Fleet information includes the following fields (* = required):
- Fleet name* – Unique name for the fleet
- Description – Optional brief description of the fleet
- Color – Makes fleets easier to identify
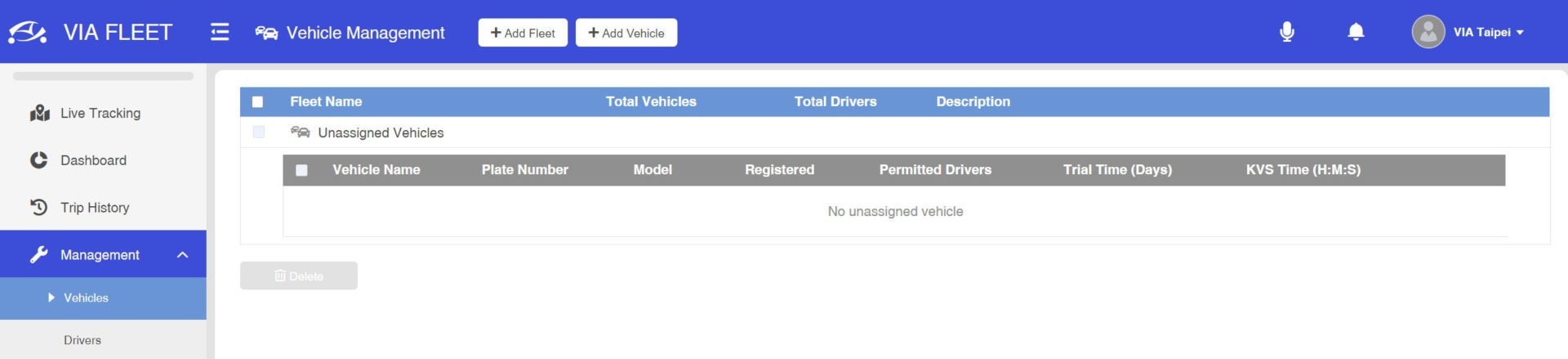
Step 2: Vehicle Information Setup
Next, also through the web interface, enter some vehicles into the system. This information applies to the vehicle that the D700 is installed in. The available fields are:
- Vehicle name* – Name used in the cloud management portal
- Plate number* – License plate number of the vehicle
- Fleet* – Choose a fleet (added in the previous step)
- Model – e.g., Toyota Corolla
- Fuel tank capacity* – Used in fuel consumption calculations
- Fuel type – Diesel, etc.
- Vehicle weight* – The weight class of the vehicle
- Displacement* – Engine capacity
- Vehicle license* – Image of the vehicle registration document
- Permitted drivers* – List of drivers permitted to drive the vehicle
- AI features – Data used for AI calculations
- Vehicle height
- Distance from camera to the roof
- Driver side – Right-hand or left-hand drive
Prepare the necessary documents ahead, and this process should go smoothly.
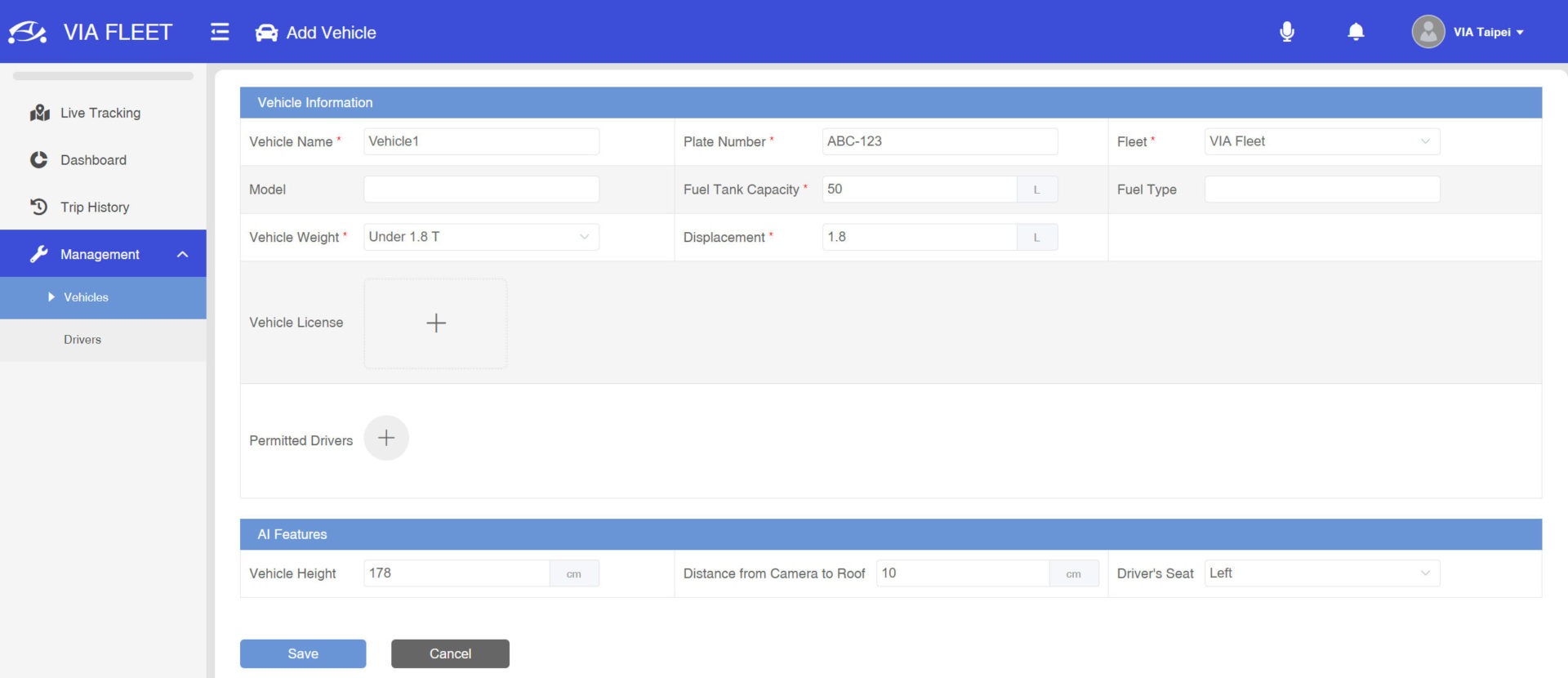
Step 3: Register Vehicle
Use the same administration credentials from the Mobile360 online management system to log in to the Android or iOS app. Tap the “Me” icon in the bottom right of the app. Select the vehicle that you need to register and hold the QR code up to the driver-side camera. When the scan is successful, a message will appear on the phone screen, and the D700 will announce registration completion.
Step 4: Driver Information Setup
The bare minimum information for a driver is their first and last name. With driver information entered, each driver will need to scan their driver ID when starting the vehicle. If a driver doesn’t scan their ID, the system will begin to record them, and an “Unknown Driver” alert will appear in the management area. The following fields are available for each driver.
- First name*
- Last name*
- Contact number
- Join date
- Emergency contact person
- Emergency contact number
- License number
- Driver license photo
- Driver photo
- Permitted vehicles
- Notes
Step 5: Driver Login
The driver can use their credentials to log in to the Mobile360 app on their mobile device. The driver defaults are:
Username: COMPANYNAME_FIRSTNAME_LASTNAME
Password: COMPANYNAME
Tap on the “Me” icon in the bottom right, then tap “Fleet Login” which will then present a QR code. Driver QR code scanning is available for two minutes after the vehicle starts. The device will sound a message after a successful scan.
NOTE: The D700 takes a picture of the driver after it starts, so the driver’s identity can be double-verified.
All non-AI features are available for use once the setup steps are complete. AI functions, namely Advanced Driver Assistance Systems (ADAS) and Driver Monitoring System (DMS), require additional setup steps not covered in this article. Until setup, AI components such as collision warnings, lane departure warnings, and other driver monitoring functions won’t be available.
You can learn more about the VIA Mobile360 D700 AI Dash Cam here.