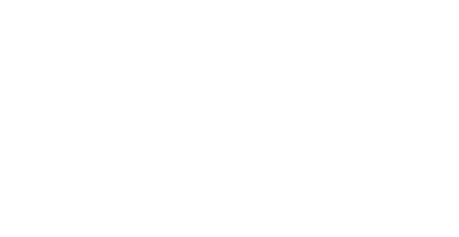Por sí sola, la Cámara para Salpicadero con IA VIA Mobile360 D700 es bastante impresionante como cámara inteligente para salpicadero. Avisa de accidentes inminentes, le recuerda rápidamente al conductor que cuelgue su teléfono, registra todo lo que sucede delante y detrás del vehículo y registra automáticamente los eventos críticos.
Por sí mismas, estas son características interesantes, pero la verdadera magia para los administradores de flotas reside en la administración centralizada en línea. Desde la consola de administración central, el administrador de flotas tiene una vista completa de 360 grados de todos los conductores y vehículos, así como acceso en un instante a los datos necesarios. Vamos a echar un vistazo detallado a las funciones disponibles para el administrador de flotas a través de la interfaz Administración de Flotas en la Nube Mobile360.
The prerequisites for controlling D700 devices from central management are driver registration, vehicle registration, la instalación de la cámara VIA Mobile360 D700 en el vehículoy la configuración de las funciones de Inteligencia Artificial (IA).
Control Centralizado Total
El acceso a todas estas configuraciones se realiza a través de la interfaz de administración. Por su diseño, esta interfaz permite el acceso total a los datos de vehículos y conductores. La configuración de las preferencias de administración anula cualquier configuración local.
Configuración del Sistema
Aunque la configuración de la cámara D700 se puede cambiar localmente, el entorno de prueba de VIA exige la aplicación de la configuración de administración de flotas en la nube. Cualquier cambio realizado aquí se filtrará desde el centro principal de comandos en línea a todos los dispositivos conectados. Estas configuraciones se describen a continuación y cualquier cambio realizado aquí anulará todas las configuraciones realizadas localmente en los dispositivos D700 conectados.
- Unidades especifica qué unidades de medida se van a usar. Las opciones son métricas, imperiales y las habituales de EE. UU. Esto afecta la visualización de la velocidad, el consumo de combustible y las distancias.
- Tiempo de escaneo de Inicio establece cuánto tiempo tiene el controlador para escanear el código QR después de encender la cámara D700. El valor predeterminado es 60 segundos.
- Retraso de la Imagen de inicio de Sesión establece cuánto tiempo transcurre desde que se escanea el código QR del conductor hasta que se toma la foto de este. La imagen se toma como una doble confirmación preventiva de la identidad del conductor. El tiempo predeterminado es tres minutos.
- Duración de Grabación de Alertas establece la cantidad de vídeo que se graba cuando se activa una alerta. Las opciones disponibles son 10, 20 y 30 segundos. Las alertas de colisión y las alertas iniciadas por el conductor también incluirán 10 segundos de vídeo antes del evento. La colisión del modo de estacionamiento comenzará a grabar inmediatamente después del inicio.
- Sensibilidad de la Alerta indica el umbral para activar una alerta. Una sensibilidad alta desencadena la mayoría de las alertas y una sensibilidad baja desencadena las mínimas. Estas configuraciones se pueden ajustar para adaptarse a aplicaciones particulares.
- Grabación de Audio siempre está activada para vídeos de colisión, pero también se puede establecer opcionalmente para videos de viaje.
- Volumen de Alerta establece el volumen de la señal de alerta de la cámara D700 en el vehículo. Hay cuatro configuraciones de volumen disponibles: 1=25 %, 2=50 %, 3=75 % y 4=100 %
- Volumen de Llamadas bidireccionales establece el volumen de las llamadas bidireccionales entre el vehículo y el administrador de flotas. Hay cuatro configuraciones de volumen disponibles: 1=25 %, 2=50 %, 3=75 % y 4=100 %
- Alertas de Audio ADAS habilita las alertas de audio para advertencia de salidas de carril (LDW) y advertencia de colisiones frontales (FCW).
- Alertas de Audio DMS permite alertas de audio para las opciones Fatiga del conductor, Fumar, Conducción distraída y el Uso del teléfono
Seguimiento en Directo
Esta página proporciona un seguimiento en tiempo real de los vehículos registrados. Al seleccionar “En la carretera” se mostrarán todos los vehículos actualmente activos; la opción “Fuera de la carretera” mostrará aquellos vehículos que no están activos actualmente. En el panel siguiente se muestran los vehículos; ofrece opciones para llamadas bidireccionales y otras funciones para aquellos que están “En la carretera”. Asimismo, muestra la última ubicación conocida para aquellos vehículos que están “Fuera de la carretera”. El panel de seguimiento en vivo muestra el nombre del vehículo y ofrece tres pestañas para obtener más información.
- Información muestra el número de matrícula, la flota, el nombre del conductor (o Desconocido), la velocidad, el consumo de combustible, la ubicación GPS actual, la imagen del conductor y un botón de llamada bidireccional.
- Colisión muestra la fecha, hora, velocidad, ubicación y cualquier vídeo de colisión grabado.
- Vídeo en Vivo muestra la velocidad, el consumo de combustible, la ubicación y una transmisión en vivo para las cámaras delantera y del conductor.
NOTA: Debido a consideraciones de ancho de banda y costo de datos, todo el vídeo de transmisión en vivo de KVS se graba con una resolución de 640 × 480 a 15 fps.
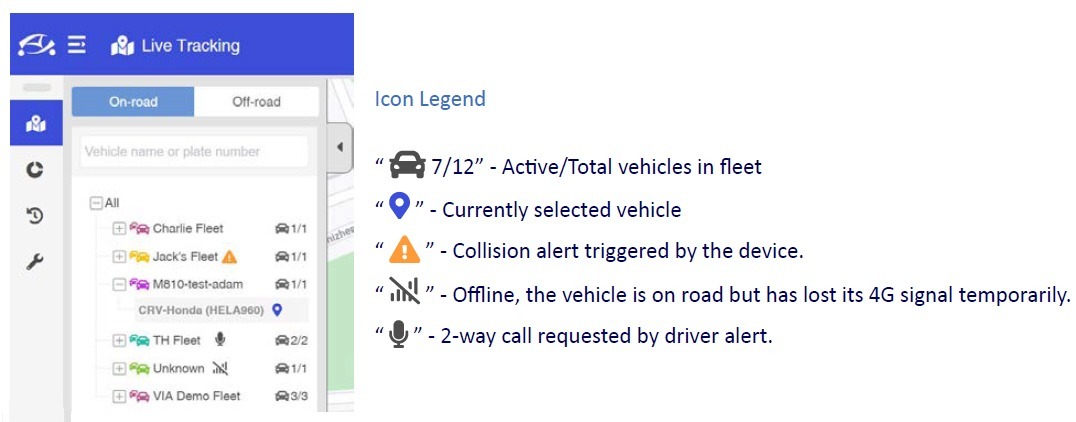
Alertas de Colisión
Las alertas de colisión se pueden ver haciendo clic en el icono de la campana a la derecha del menú del encabezado o haciendo clic en el icono de alerta al lado de un vehículo en el panel Seguimiento en directo. Cuando se envíe una alerta de colisión desde un dispositivo VIA Mobile360 D700 a la Nube de la Flota VIA, el icono de campana de la barra superior mostrará un punto rojo para indicar que se ha enviado una nueva alerta. Las alertas enviadas dentro de las últimas 24 horas se mantendrán en la lista.
Al hacer clic en el icono de la campana, se abrirá una lista de alertas para ese día, incluido el vehículo, la flota, la ubicación de la colisión, el conductor y la hora de cada alerta. Al hacer clic en la ubicación del vehículo, accederá a la sección “Alerta” de la página “Historial de Viajes” y seleccionará automáticamente el vehículo y mostrará los vídeos.
En la página “Seguimiento en Directo”, se mostrará un icono de alerta junto al vehículo en la lista en el lado izquierdo de la página. Seleccione el vehículo y, a continuación, seleccione el icono “Alerta” en la ventana emergente para ver la información y los videos de alertas de colisiones.
NOTA: Las instantáneas que se muestran se cargan automáticamente, pero los vídeos se cargan más tarde en el Portal de Administración de Flotas en la Nube VIA.
Llamadas Bidireccionales
Las llamadas bidireccionales están disponibles entre el vehículo y el centro de administración de flotas. Para iniciar una llamada, el conductor debe mantener presionado el botón de grabación corta y llamada bidireccional para enviar una notificación al Portal de Administración de Flotas en la Nube. El punto rojo del icono de alerta de llamada (un pequeño micrófono) indica una solicitud de llamada.
El área de notificación de alerta de llamada tiene dos pestañas. La pestaña “Notificaciones” muestra las solicitudes de la última hora y la pestaña “Llamadas perdidas” muestra las solicitudes no respondidas de las últimas 24 horas. Las solicitudes repetidas del mismo conductor mantendrán las notificaciones en la pestaña “Notificaciones” e incrementarán el registro de solicitudes de llamadas. Los detalles relevantes del vehículo y del conductor se muestran con cada solicitud de llamada.
Opciones de estado:
- Micrófono verde: vehículo en carretera, conectado a 4G; haga clic para iniciar una llamada.
- Receptor rojo:llamada activa; haga clic para desconectar.
- Barras de señal (con tachado): pérdida de conectividad 4G.
- Vehículo (con tachado): el vehículo está fuera de la carretera.
Durante una llamada, el estado de la llamada se muestra en la barra de menú superior. El indicador de estado de la llamada se mantiene en el menú superior, por lo que puede navegar a cualquier página del portal de administración durante la llamada. Se muestran el estado, el nombre del conductor y el botón “Terminar llamada”. Haga clic en “Terminar llamada” cuando termine, para finalizar la llamada.
Panel de mandos y Administración
El panel de mandos ofrece un resumen de todos los datos disponibles de la flota. Los datos mostrados se pueden filtrar por fecha para los últimos 7 días, el mes pasado, el año pasado o un intervalo personalizado.
El panel de mandos muestra la siguiente información:
- Lista de flotas: horas de tiempo de conducción registradas (total/promedio)
- Horas conducidas: horas de tiempo de conducción registradas (total/promedio)
- Distancia conducida: distancia recorrida (total/promedio)
- Consumo de combustible: consumo de combustible (total/promedio)
- Alertas de colisión: número total de alertas y una lista de vehículos y su total por vehículo
- Puntuación del conductor: puntuación media del conductor y una lista de puntuaciones por conductor
- Total de horas conducidas: gráfico de líneas con un seguimiento de las horas de conducción
- Distancia total conducida:gráfico de líneas de la distancia recorrida
- Consumo total de combustible: gráfico de líneas de consumo de combustible por día
- Clasificaciones por vehículo: tabla de clasificaciones de vehículos
- Clasificaciones por conductor: tabla de clasificaciones de conductores
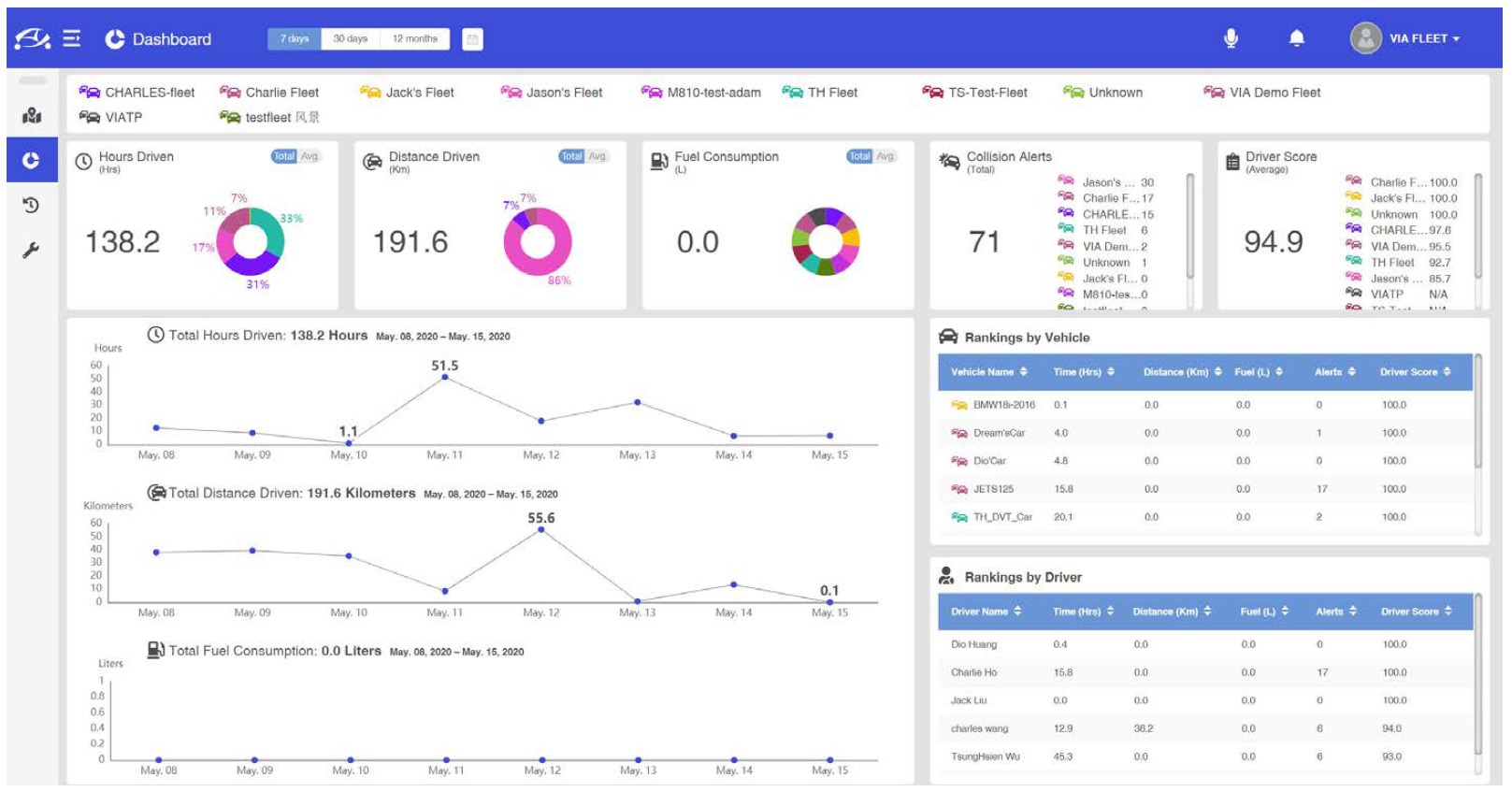
Control total desde una Interfaz Unificada
El portal Administración de Flotas en la Nube VIA pone el control integral sobre toda la flota de vehículos en manos del administrador de las flotas y permite a este controlar todo desde una sola interfaz. Administrar varios vehículos y conductores nunca había sido tan fácil